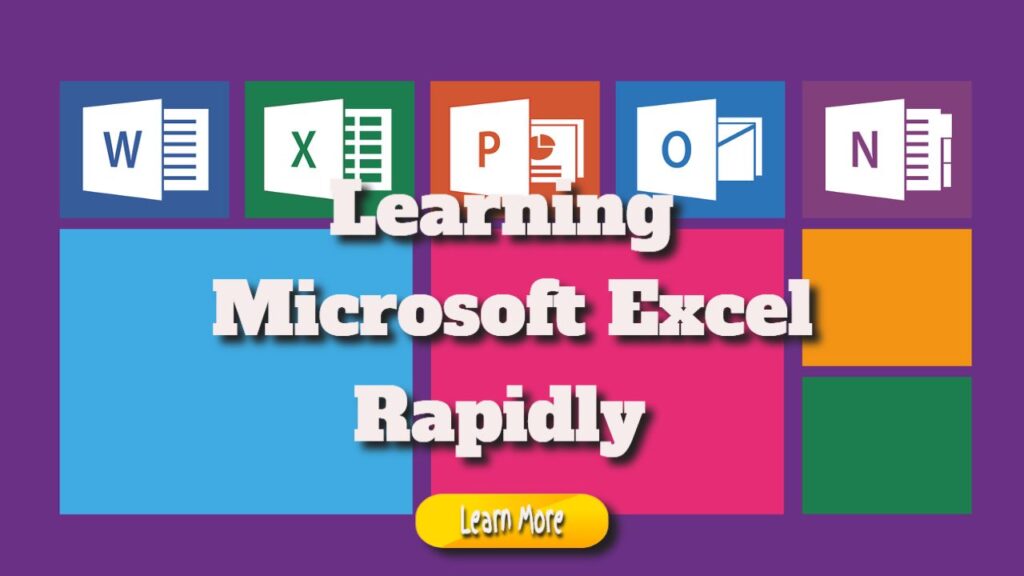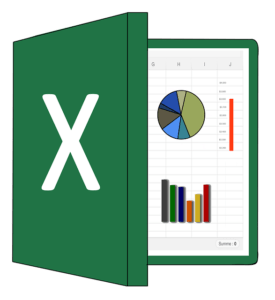Eight Techniques for Learning Microsoft Excel Rapidly
Eight Techniques for Learning Microsoft Excel Rapidly Do you find it challenging to utilise Microsoft Excel? To get up to speed quickly, use these suggestions for adding formulas and organising data!
Numerous people avoid Microsoft Excel because it is a sophisticated software with many capabilities hidden beneath the surface.
Understandably, newcomers may be scared off by something so complex, yet this robust software is well worth the effort. Here's how to fast learn Excel.
Is Excel difficult to learn?
The secret to swiftly learning Excel is to divide the learning process into small chunks.
It is hard to learn Excel in a single day or week, but if you focus on knowing each step one by one, you will quickly discover that you have mastered the software.
If you use these tactics, you will soon be comfortable with the fundamentals of Excel.
You'll be well on your way to finishing your Microsoft Excel course and becoming a true spreadsheet master from then on.
The Fundamentals
The following are some foundational abilities you'll need to begin mastering Excel.
They are relatively easy, but you must be comfortable before moving to more complex jobs.
1. Basic mathematics
Begin with the most straightforward math problems you'll need to enter into Excel.
The first thing to note about such strategies is that when you offer Excel an issue to solve, it expects an equals sign first.
Enter =10+10 into a spreadsheet cell and hit Enter; the cell should display the number 20.
Adding and subtracting are self-explanatory. However, it would help if you used an asterisk (*) instead of a multiplication symbol and a slash (/) instead of a division symbol.
2. Make use of AutoSum
If you are new to Excel, this is a beautiful method to become acquainted with primary function usage.
First, input any two numbers in adjacent cells – either next to each other or top and bottom works nicely.
Then, on the right or below those cells, choose the cell and go to Start > AutoSum.
This will populate the selected cell with a SUM formula, which you may run by pressing Enter.
Excel will add the two numbers and display the result in your specified cell. You can also use the AutoSum drop-down menu to select different mathematical functions.
3. using numerical formats
When your spreadsheets become more complicated, they will likely contain various numbers: currencies, dates, percentages, etc.
To ensure that you can work with this data, prepare it for input.
Choose the numbers you wish to format; you'll need to adjust each type individually.
Look for the drop-down selection that defaults to General in the Numbers area at the top of the screen.
You can then select from an extended range of different number formats. If you want more control, go to the bottom of the list and click More Amount Formats to specify parameters like the number of decimal places to use or your desired currency.
4. Make a table
When you present your data in a table, you can do much more with it, and the setup is straightforward.
To begin, choose the whole data set you want to convert to a table, including the headings, and then click the Quick Analysis link in the lower left corner of your selection.
Go to the Tables tab and choose Table. You will note that the appearance of the data has changed, as well as certain modifications in the editing of the data.
If the Quick Analysis link does not appear, choose your data, go to Insert, and then Table.
Use the arrow buttons in the Table's header fields to filter out specific data or sort it in any way.
Making a graph
You may construct a chart or graph the same way you can make a table, but you must first consider how you want to portray the data.
Excel can provide guidance, but you must be clear about what you want to achieve with the chart.
As a result, just as you did when you established a table, put your data in the layout and highlight the entire thing.
Hover over one of the options to see how it will look, or choose More for more control over the final output.
If the Quick Analysis window does not show, choose your data and press the Paste button. Then select the Charts and Graphs tab.
You can choose from the recommended charts or create your own.
You might also want to learn how to update your own Excel charts.
Advanced methods
You'll undoubtedly want to push your Excel skills to the next level sooner or later. The good news is that many elements of software functionality are somehow interconnected, so knowing one approach will likely be valuable somewhere later on.
6. manual operation of functionalities
It's a good idea to explore functions once you've learned fundamental arithmetic in Excel.
You'll discover various functions that may be used to do various activities. They're all slightly different, but working with more straightforward examples will help you become familiar with basic methods that can be applied to other areas.
Let's begin with one of Excel's most fundamental functions, SUM. Using this strategy, we can quickly and easily add a string of numbers together.
I wanted to add five numbers, so I wrote my function into the cell just below the list – keep in mind that you can do this operation wherever on your worksheet because you are instructing the programme which cells to look for.
You can get a working example by entering =SUM(E1:E5), but there are various methods to execute this command.
You could input the phrase SUM, open the parenthesis, and manually select the cells.
There are several ways to accomplish this: by clicking on individual cells while holding down the Ctrl key or dragging over several cells simultaneously.
If the cell references are not continuous, you can input them individually, separated by a comma.
The benefit of using cell references instead of integers in functions is that your results will update based on the contents of those cells.
This will undoubtedly come in handy as your spreadsheet projects become more complex.
Functions are helpful in many situations, such as combining two columns in Excel.
7. Make use of conditional formatting.
Excel has evolved into a sophisticated tool in recent years, allowing you to build basic spreadsheets and dashboards.
Creating a dashboard in Excel may provide significant benefits while also requiring significant effort.
Conditional formatting, on the other hand, may provide a dashboard-like experience to a conventional spreadsheet and is simple to create.
We will utilise conditional formatting to offer a visual shorthand for some data. Choose anything worth examining if you want to try this out.
Navigate to Home > Conditional Formatting after selecting that data.
There are numerous formatting possibilities available here. A data bar makes it logical because we're dealing with percentages, but colour scales and symbol sets can also be helpful in some situations.
Remember to modify the procedure by selecting More Rules from the drop-down box. If your formatting isn't distinguishing enough to be instantly evident, you might tweak the guidelines a little.
8. incorporating a trend line into a chart
To become an Excel master, you must be familiar with the software's numerous capabilities to create the ideal chart.
A trend line is one of the numerous components required for this goal.
It is an addition to an already-created chart. So you may either make a test chart or use one that you already have.
Click on the chart, followed by the Chart Elements link (represented by a + symbol).
You may easily add a trend line by checking the box next to it, or you can access more extensive choices by clicking the arrow on the right.
The key here is knowing what you want to show. A trend line is only sometimes valid, so consider carefully what data you want to portray. Also, assess whether a trend line will offer significant value to your chart or add clutter.
Improve your Excel skills.
There is always more to learn about Excel, but these are some excellent places to begin.
Microsoft's Office Support site contains a variety of clear Excel tutorials on everything from advanced users to the essential activities you might want to accomplish.
Excel Functions, on the other hand, is an excellent place to begin, regardless of whether you are a complete novice or a seasoned pro.
Of course, Excel will assist you with tooltips when you input a function, but it's nice to have such a thorough resource at your disposal if you ever find yourself in a tricky scenario.
Finally, MakeUseOf has many excellent Microsoft Excel lessons to guide you through the process.
Learn how basic Excel formulas operate first, then how to transpose data horizontally in Excel and arrange your Excel documents best.
The quickest way to learn Excel is to watch lessons and read Excel-related information.
The post Eight Techniques for Learning Microsoft Excel Rapidly appeared first on https://gqcentral.co.uk